网站首页 互联网 > 正文
边肖发现很多朋友都有兴趣教你如何在Mac上自定义Finder窗口内容。边肖整理了一些关于如何在Mac上自定义Finder窗口内容的相关信息,并与在座的各位分享。
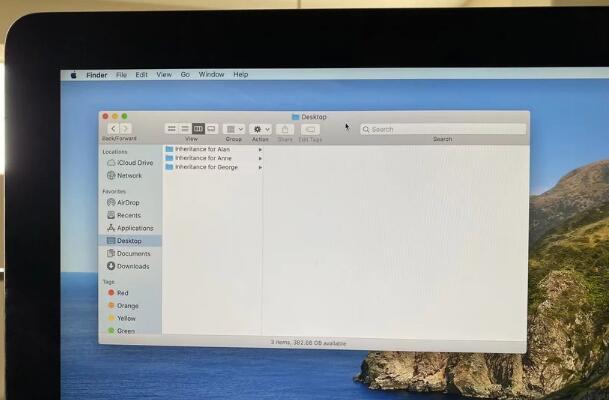
您已经自定义了Finder窗口,但是它们会显示什么呢?您可以在Finder窗口中更改内容的视图,并只以所需的方式显示所需的信息。我们溜进去吧。
每个Finder窗口都可以在四种视图之一(图标、列表、栏和库)中显示其内容。所有四个视图都是可定制的。
您可以从Finder的“视图”菜单或通过点按Finder窗口工具栏中的一个“视图”按钮来访问这四个视图。工具栏中的按钮依次为图标视图、列表视图、列视图和库视图。
图标视图
当Mac在1984年首次出现时,它的所有内容都与图标有关。文档、文件夹、磁盘和垃圾的图标。因此,“图标视图”是在Finder窗口中显示内容的最传统方式。
要将窗口内容设置为图标视图,请选择一个窗口并执行以下操作:
在finder中,点按“视图”菜单。
作为图标单击。
您可以选择以几种方式对这些图标进行排序。
在finder中,点按“视图”菜单。
单击排序依据。
选择一个条件。
您可能希望选择按名称对图标进行排序。或者,您可能希望最近修改的图标显示在窗口的左上角附近。
你也可以选择不动窗户,保持里面的东西整洁有序。
在finder中,点按“视图”菜单。
单击排序依据。
单击“捕捉到网格”。
启用“捕捉到网格”后,如果您在窗口中移动图标,它将自动捕捉到窗口不可见网格上的一点。
该图标还有另外两个功能。
首先是利用窗口内置的滑块来调整窗口图标大小的功能。滑杆?什么滑块?
在finder中,点按“视图”菜单。
单击显示状态栏。
拖动窗口右下角的滑块来更改图标的大小。
每个窗口的图标大小可以不同。
与其他三个窗口视图不同,只有图标视图有一个干净的命令。如果你的图标最终散落在整个窗口,你可以使用菜单命令来整理它们。
在finder中,点按“视图”菜单。
单击清理。
图标将移动到窗口中不可见网格上的点。
您可以清理图标,同时对它们进行排序。以下是按名称清理和排序图标的方法:
在finder中,点按“视图”菜单。
单击清除方法。
单击名称。
有平面的
如果您想在窗口中显示更多图标,并一目了然地看到关于它们的其他信息,那么列表视图适合您。列表视图在简单的行和列表中显示信息,便于排序。要使用列表视图:
在finder中,点按“视图”菜单。
点击查看列表。
进入列表视图后,您可以单击任何标题按类别对列表进行排序。类别最右边的小箭头表示正在使用哪个类别对列表进行排序。要反转排序顺序(例如,从AZ到ZA),请执行以下操作:
单击类别标题右侧的箭头。
您可以更改类别列的宽度。
将指针放在分隔列标题的垂直线上,使其成为双向箭头。
或者向左或向右拖动以增加或减少列的宽度。
最后,您还可以更改类别列的顺序:
将指针放在任何类别标题上。
或者向右拖动以移动列。
列视图
第一版Mac OS X中引入的Column View,被苹果吸收后从NeXT引入到Mac。列视图的主要优点是它提供了文件和文件夹位置的可视化表示,这使得在文件系统中导航相对容易。要使用列视图:
在finder中,点按“视图”菜单。
单击作为列。
在列视图中导航:
单击文件夹以显示其内容。列视图将根据需要自动生成新列。
更改列的宽度:
将指针放在分隔列的垂直线上,使其成为双向箭头。
或者向左或向右拖动以增加或减少列的宽度。
画廊视图
如果您的文件夹包含大量图像,macOS Mojave中引入的图库视图尤其有用。除了显示选定文件和文件夹的预览之外,图库视图还显示关于选定项目的信息(或元数据)。要使用图库视图:
在finder中,点按“视图”菜单。
单击作为图库。
文件夹中的项目在窗口底部显示为缩略图。
查看项目的预览和元数据
,请单击该项目。如果有关于该项目的更多信息,请单击“ 显示更多”按钮以查看它。
某些项目可能具有无需打开该项目即可应用的快速操作。如果是这样,它们将在有关该项目的信息下方提供。快速操作的一个示例是创建PDF。运作方式如下:
单击该项目将其选中。
点击创建PDF。
在与项目相同的文件夹中创建一个PDF。无需打开项目或访问“打印”对话框即可制作PDF。很快...记得吗?
一个文件夹,很多视图
您不仅可以打开多个窗口来显示同一文件夹的内容,而且每个文件夹都可以具有不同的视图。例如,这是与图标,列表,列和图库视图一起显示的文件夹:
更多定制选项
如果这四个视图的基本自定义选项不足以为您提供...更多。
标签
标记是在Mac上整理文件和文件夹的简便方法。它可以帮助使项目更易于查找,标签也可以与iCloud中存储的文件和文件夹一起使用。您可以在iMore上获得有关如何使用标签的更多详细信息。
预告片
默认情况下,在“画廊视图”中预览处于打开状态。但是您还可以为其他三个视图中的任何一个启用预览。这是一个使用图标视图的示例:
在查找器中,单击查看菜单。
单击显示预览。
如果Mac可以显示项目的预览,它将与“快速操作”按钮一起显示在窗口右侧的一列中。
团体
在这四个视图中的任何一个中,您可以进一步将文件和文件夹组织到组中。启用和使用组:
在查找器中,单击查看菜单。
单击使用组(这将启用“分组依据”菜单命令)。
在查找器中,单击查看菜单。
单击“ 分组依据”,然后选择一个类别。
以下是使用两个不同组的两个不同视图中的桌面窗口示例:
还有更多定制选项
查看选项
您可以对这四个视图进行更多调整,其中某些调整对于特定视图是唯一的。要深入研究,请选择一个窗口,然后:
在查找器中,单击查看菜单。
单击显示视图选项。
将出现一个浮动面板,您可以使用它来进一步自定义窗口。面板的内容将更改为与窗口视图对齐。
以下是分别使用图标,列表,列和图库视图的窗口的视图选项(单击放大):
有一些设置适用于所有四个视图(例如,选择始终在特定视图中打开文件夹,显示图标预览,排序选项)。这是各种视图所特有的功能列表:
图标视图:调整图标大小和网格间距,更改文本大小和标签位置,显示项目信息(例如文件夹中的事物数量及其总大小),以及更改窗口背景(例如在充满重要项目的文件夹中添加红色背景)。
列表视图:调整图标和文本的大小,选择要显示的类别的特定列,使用相对日期(例如昨天,今天)而不是特定日期,并计算所有项目(包括文件夹)的大小。
列视图:调整文本大小并显示或隐藏图标。
图库视图:更改缩略图大小并显示文件和文件夹的名称。
对于除“列视图”之外的所有视图,您可以创建一组视图选项,并将其设置为该视图中打开的所有窗口的默认选项。
预览选项
最后,如果要调整预览的显示方式,请执行以下操作:
在查找器中,单击查看菜单。
单击显示预览选项。
类似于“查看选项面板”,“预览选项面板”将根据要预览的项目而变化。以下分别是文件夹和图像的示例。
您可以用看似无止境的方式设置Finder窗口。如果您有适合自己的组合,请在下面的评论中分享。
版权说明: 本文版权归原作者所有,转载文章仅为传播更多信息之目的,如作者信息标记有误,请第一时间联系我们修改或删除,多谢。
猜你喜欢:
- 2021-09-23 苹果宣布欧洲5W电源适配器的部分更换计划
- 2021-09-09 app问答:武汉医保电子凭证如何办理?
- 2021-04-08 IMO与Tesco Mobile推出Q4 Pro智能手机
- 2022-04-07 谷歌24小时内向所有人开放Project Fi邀请
- 2022-02-24 Surface Duo双屏手机下月登场
- 2021-10-19 一加测试了大理石版的一加7T 但你永远买不到
- 2021-10-14 iPhone8的详细报道在发布前就出来了
- 2021-10-05 富达投资公司推出专业加密交易和托管业务
最新文章:
- 2023-03-08 潘多拉之心怀表音乐叫什么名字(潘多拉之心怀表)
- 2023-03-08 无缘无故的故(无缘无故的故是什么意思)
- 2023-03-08 两手空空的近反义词(两手空空的反义词)
- 2023-03-08 word2014产品密钥(word2003产品密钥)
- 2023-03-08 4444aaa
- 2023-03-08 姐妹情
- 2023-03-08 班超为人有大志(班超之志)
- 2023-03-08 常家庄园门票团购(常家庄园门票)
- 热点推荐
- 热评文章
